- Atom does not have a specific comment-block function, but if you select more rows and then use the normal ctrl-/ (Windows or Linux) cmd-/ (Mac), it will comment all the lines. Share Improve this answer.
- Mar 08, 2019 Mayan Prophecies: Ship of Spirits for iPad, iPhone, Android, Mac & PC! Explore the vastness of a ship lost in time, what mysteries will you uncover amidst its Mayan idols, menacing sea creatures, and exotic treasures? Find out in this exciting new Hidden Object Puzzle Adventure game on the open seas!!
- Michael redirects here. For other uses of the name, see Michael (disambiguation) Michael Corinthos III is a fictional character on the ABC soap opera, General Hospital. He is the son of the late, A.J. Quartermaine and his ex-wife, Carly Benson, and the adoptive son of mob boss, Sonny Corinthos. He is also the product of a one night stand between two people who hated each other.
Dear Twitpic Community - thank you for all the wonderful photos you have taken over the years. We have now placed Twitpic in an archived state.
MacBook Pro is the most popular brand of notebook introduced by Apple Inc. MacBook Pro comes with fourth-generation Intel i5 and i7 processors, high performance graphics, PCIE-based flash storage and Thunderbolt 2, etc. At present trends, most of the professional users desire to have MacBook Pro and other Mac notebook series. But, many times simple mistakes done by users have led to deletion or loss of files from MacBook Pro.
Consider a scenario, where you have lost some of the crucial files from MacBook Pro due to unknown reason and wanted to regain it back. In such situation, a query may arise in your mind on how to recover lost files on MacBook Pro?
When you come to know that some of your important files are missing on MacBook Pro, then check Time machine utility for presence of lost files. If Time machine is not enabled on your MacBook Pro, then find whether you have saved those lost files in any portable storage device. If you find them, then easily restore those lost files to your MacBook Pro. In case, if you have not enabled the Time machine and also don't have backup of those lost files, then the only way to restore lost files from MacBook Pro is by using proficient Mac file recovery software. Prior to knowing about recovery application, let's see some of the common causes for loss of files from MacBook Pro below:
- Files from MacBook Pro might get lost due to sudden interruption while moving them to other storage devices
- Empting the Trash without checking will lead to removal of important files, which were accidentally deleted and stored in Trash
- Abrupt system shutdown while accessing files may result in loss of those files
- Virus or malware attack on MacBook Pro can damage the hard drive or remove any infected files without user notice
- Use of unreliable third party utilities on MacBook Pro can even lead to loss of certain necessary files
Tool for retrieving lost files on MacBook Pro
By making use of Yodot Mac File Recovery software, you can easily retrieve files that are lost from MacBook Pro due to diverse reasons. It is one of the efficient recovery software used by most of the Mac users to recover their missing essential files from MacBook Pro laptop. You can even use this file recovery utility to restore deleted files like music, pictures, documents and many other files on Mac OS X systems. The tool includes an advanced scanning algorithm that scans each and every chunk of MacBook Pro hard drive and retrieves your lost files with ease. This recovery program is very easy to use and has only few simple recovery steps. It works on all Mac OS X computers or laptops installed with Mac OS X Leopard, Mac OS X Snow Leopard, Mac OS X Lion and Mac OS X Mountain Lion operating systems.
Procedure to recover lost files on MacBook Pro:
- Firstly, download and install Yodot Mac File Recovery software on MacBook Pro
- Then launch the software and follow the instructions displayed on screen
- The software displays two options in the main screen. i.e., 'Deleted File Recovery' and 'Lost File Recovery'
- Since, you need to retrieve lost files on MacBook Pro, click on 'Lost File Recovery' button
- Now, recovery tool will scan entire MacBook Pro hard drive and displays all volumes present in it
- Select the particular volume from which you need to recover lost files on MacBook Pro
- After this, the application starts scanning the selected volume from MacBook Pro and shows all recovered data in different type of views
- Select the desired destination location to save the retrieved files on MacBook Pro (don't save the recovered files to same volume from which you are trying to retrieve files)
Useful Tips:
- It's good to have additional copy of your essential files in other reliable storage devices
- Regularly update your security application on MacBook Pro to protect valuable files from harmful threats
- Cross check the Trash before you empty it using the keyboard shortcuts
Related Articles
Learn how to find disappeared files from MacBook by going through this page.
Visit this page and get suitable method to restore files disappeared from your Mac desktop.
Read this page and discover the easiest way of accessing hidden files and folders on MacBook Pro.
Navigate this page to find missed files from iMac hard drive with ease.
Go according to steps explained in this page to restore hidden files from Mountain Lion system.
Go to this page to find out the best approach for restoring lost Apple Notes on Mac OS X.
Visit this page to know how exactly lost files can be recovered from 32GB ADATA DashDrive Elite UE700 USB drive on Mac.
Click here to know about best method for recovery of lost files from external hard drive on Mac OS X.
An advanced and realistic solution for easy restoration of lost files from a flash drive on Mac OS X.
How to regain lost Pages documents on Mac? Is this your inquiry, then here is the appropriate solution to your problem.
Wondering how to recover Sticky Notes on MacBook? Then navigate through this page to know more about it.
Do you need help to restore lost files from Mac OS X? Then read this article.
Read this short article and get smart solution to recover hidden folders on Mac computers with great ease.
2021-01-14 11:43:57 • Filed to: macOS 10.15 • Proven solutions
Keychains are a system of credentials such as passwords, encryption keys, security certificates, etc., for managing your access to various password-protected programs.
Keychain operations need to roll out smoothly at all times, but every once in a while, they can be disrupted. As a result, 'How can I repair a keychain in Catalina' is a question bugging many users of the newly-released OS.
Here are 10 ways to resolve macos 10.15 keychain problems.
10 Common Keychain Problems on macOS 10.15 and How to Fix
Problem #1: Mac OS Asking for Keychain Password Repeatedly
Your keychain might log itself out without your knowledge, making you enter your password repeatedly. This commonly happens when you've changed your user account (or the user account changes automatically with your OS upgrade), and your automatic keychain login always fails because it still works with your old password, requiring you manually input the new password for any function that needs keychain login.
Solution:
Change your keychain password to match your new user account's password. To do this, you need to provide your old password, which you can find in Library/Keychain. Armed with your old password,
1. Go to Applications/Utilities and launch the Keychain Access app. Alternatively, you can launch it with Spotlight.
2. Click 'Login' under the 'Keychain' label.
Leap mountain mac os. 3. Next, open the dialog box for changing passwords by selecting 'Edit > Change Password for Keychain Login.'
Problem #2: Mail Keeps Asking for your Email Account Password and Shows 'Unable to Verify Password'
A problem in your keychain database might result in you having to enter your account password in your Mail app multiple times. This might occur if your Keychain has multiple in/out entries for Mac Mail and then uses the wrong ones.
Solution:
You need to change or delete the invalid Mac Mail items in the keychain database.
1. Go to 'Application > 'Utilities' > 'Keychain Access.'
2. Open the Keychain menu and check the passwords under the Mail items and then change them or delete them to start with a clean slate.
Problem #3: You Forgot your Keychain Password
There's no way of recovering your lost keychain password. And if your asking, 'how do I restore keychain on macos 10.15', unfortunately, the answer will not include getting back access to your keychain's credentials collection. But all hope isn't lost. You can create a new keychain that will start assembling your credentials all over again as you use your systems. You will have to enter login credentials manually for some time while your new keychain catches up.
Solution:
Mac Os Mojave
To create a new keychain,
1. Launch the Keychain app and then select 'File > New Keychain,'
2. Follow the prompts that pop up. You can use your previous password for easier recollection.
Problem #4: You Forgot the Password for an Application or Wi-Fi service
Your keychain saves all your passwords and user credentials, so you don't need to remember them to log into your programmes on your Mac. However, you may need to recollect passwords if you want to log in from a different device. You can view any password that's been saved in your keychain database. You only need your Mac user account password to do this.
Solution:
1. Launch the Keychain Access app, and then locate the item whose password you're looking for. Double-click on it.
2. Next, a dialog box will pop up, showing the Attributes tab. Check the 'Show password' box, and enter your keychain password when prompted. This will reveal the password you're looking for in the 'Show password' field.
Problem #5: Keychain Synchronization Failures
.Mac synchronization transfers and other similar operations may fail due to Keychain issues. This might prevent certain applications from accessing password-protected material.
Solution:
1. Launch System Preferences and navigate to the .Mac pane
2. Select the 'Sync' tab, and then uncheck the box labeled 'Synchronize with .Mac.'
3. Exit System Preferences, and then repeat steps 1 and 2.
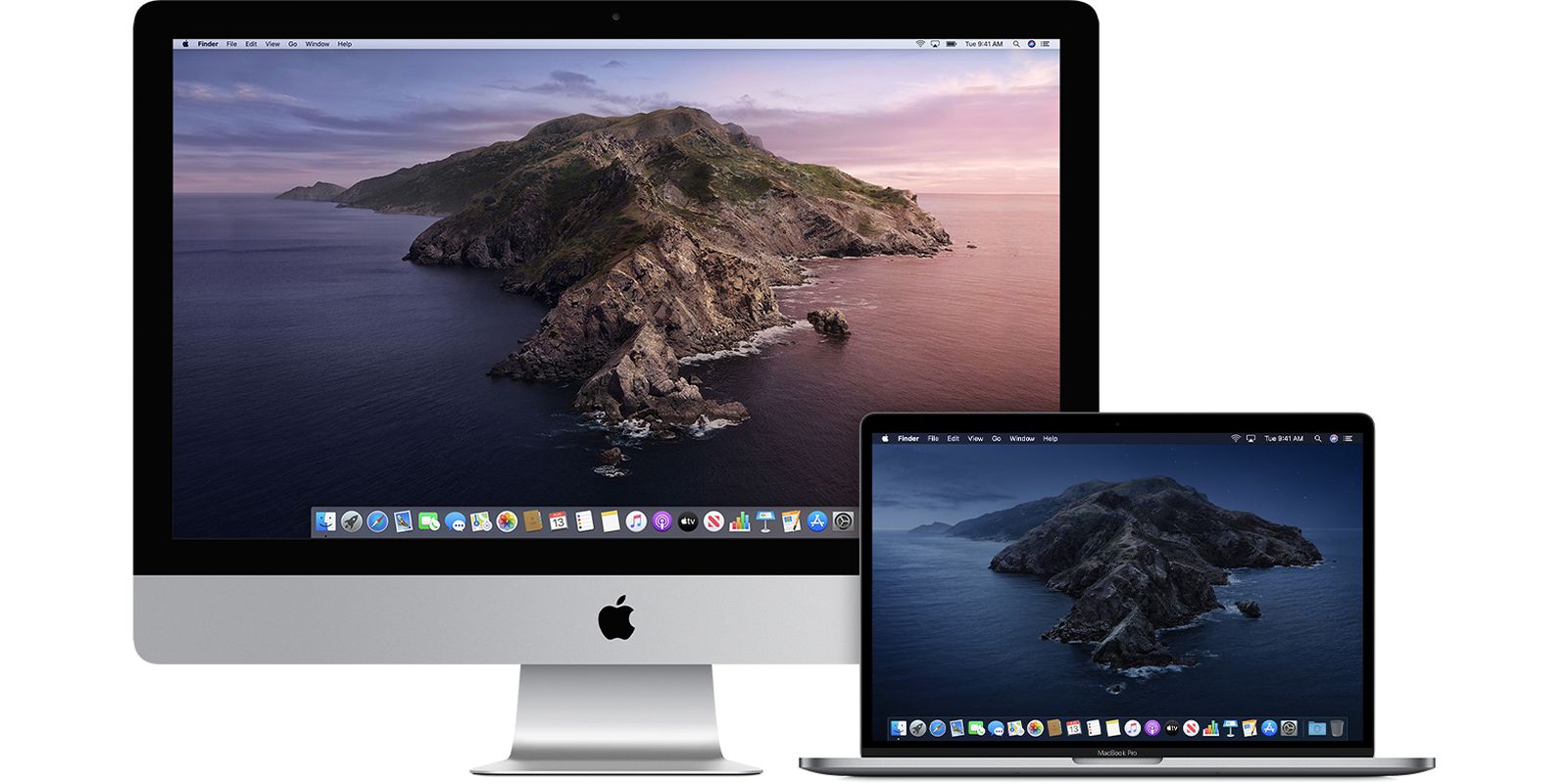
4. Next, re-check the 'Synchronize with .Mac' box. This should reactivate synchronization. If not, then you might need to turn off Keychain synchronization in the 'Sync' tab the .Mac System Preferences pane.
Problem #6: Your Mac Continually Raises Prompts to Unlock 'Local Items' Keychain
You may be asked to unlock 'Local Items' on your Mac when executing certain functions. The following steps can help resolve this. Crystal rewind mac os.
Solution:
1. Go to Finder and then click 'Go > Go to folder.
2. In the next window, enter '~/Library/Keychains/,' and then click Ok.
3. Locate a folder with a name that looks like this: 'C3F6H4H3-G8B3-3983-D4BG-A34NA443D6F2'.
4. Put this folder in the Trash, and then empty the Trash
5. Immediate after, restart your Mac by clicking on the 'Apple Menu () > Restart.'
6. After the restart, a new folder will be created in the Keychains folder with a name similar to 'C3F6H4H3-G8B3-3983-D4BG-A34NA443D6F2'. This will resolve the issue.
Problem #7: You Lost your iCloud Keychain's Security Code
iCloud keychain is the online equivalent of the regular keychain app. And like the Keychain password, you can't recover a lost iCloud keychain password; you need to create a new one.
Solution:
To create a new iCloud code for your Mac,
1. Go to 'System Preference > iCloud' and then tap the 'Options' button next to the Keychain.
Note: If you don't see the 'Options' button, that you have to disable two-factor authentication (2FA) for your Apple ID by opening appleid.apple.com, turning off 2FA, resetting the password, and then turning on 2FA again.
2. On the next window, select the 'Change Security Code' button and then enter your new code. After that, you can use the new code to activate the iCloud Keychain on your apple devices.
If your device isn't capable of creating new iCloud codes, then you need to reset your iCloud keychain. To do this,
1. Go to 'System Preference > iCloud,' click on the Keychain checkbox and enter your Apple ID password.
2. Next, tap the 'Use Code' button in the dialogue box that pops up, and then click on the 'Forgot Code?' option. You'll then see a reset button. Click on it. Your iCloud keychain will be reset instantly.
Problem #8. A Cluttered Mac Keychain app
The more services and programmes you work with, the more your Keychain's database gets loaded with data. While there's no problem with a pile of codes that keep mounting in your keychain's database, throwing in old and new passwords together in the bunch can lead to authentication problems. In that case, you might need to delete the unused password, but you need to be very careful about this and check the date of modification of each item to ensure you've got the right one.
Solution:
1. Go to 'Application > 'Utilities' > 'Keychain Access.'
Lost Cabin Mac Os Download
2. Scroll to the items you're looking for and then delete them by opening the 'Delete ' context menu. Always check the column for the date of last modification to confirm the right one.
If you'd rather make a clean sweep to delete everything, click on the 'Reset My Default Keychains' option after following step 1. and then clicking on 'Preferences.'
Problem #9: No Password Works for System.Keychain when Rebooting after an Automatic Shutdown
You may find that after an automatic shutdown caused by an OS upgrade or the installation of a program, upon rebooting, no password works for System.keychain login, including root.

4. Next, re-check the 'Synchronize with .Mac' box. This should reactivate synchronization. If not, then you might need to turn off Keychain synchronization in the 'Sync' tab the .Mac System Preferences pane.
Problem #6: Your Mac Continually Raises Prompts to Unlock 'Local Items' Keychain
You may be asked to unlock 'Local Items' on your Mac when executing certain functions. The following steps can help resolve this. Crystal rewind mac os.
Solution:
1. Go to Finder and then click 'Go > Go to folder.
2. In the next window, enter '~/Library/Keychains/,' and then click Ok.
3. Locate a folder with a name that looks like this: 'C3F6H4H3-G8B3-3983-D4BG-A34NA443D6F2'.
4. Put this folder in the Trash, and then empty the Trash
5. Immediate after, restart your Mac by clicking on the 'Apple Menu () > Restart.'
6. After the restart, a new folder will be created in the Keychains folder with a name similar to 'C3F6H4H3-G8B3-3983-D4BG-A34NA443D6F2'. This will resolve the issue.
Problem #7: You Lost your iCloud Keychain's Security Code
iCloud keychain is the online equivalent of the regular keychain app. And like the Keychain password, you can't recover a lost iCloud keychain password; you need to create a new one.
Solution:
To create a new iCloud code for your Mac,
1. Go to 'System Preference > iCloud' and then tap the 'Options' button next to the Keychain.
Note: If you don't see the 'Options' button, that you have to disable two-factor authentication (2FA) for your Apple ID by opening appleid.apple.com, turning off 2FA, resetting the password, and then turning on 2FA again.
2. On the next window, select the 'Change Security Code' button and then enter your new code. After that, you can use the new code to activate the iCloud Keychain on your apple devices.
If your device isn't capable of creating new iCloud codes, then you need to reset your iCloud keychain. To do this,
1. Go to 'System Preference > iCloud,' click on the Keychain checkbox and enter your Apple ID password.
2. Next, tap the 'Use Code' button in the dialogue box that pops up, and then click on the 'Forgot Code?' option. You'll then see a reset button. Click on it. Your iCloud keychain will be reset instantly.
Problem #8. A Cluttered Mac Keychain app
The more services and programmes you work with, the more your Keychain's database gets loaded with data. While there's no problem with a pile of codes that keep mounting in your keychain's database, throwing in old and new passwords together in the bunch can lead to authentication problems. In that case, you might need to delete the unused password, but you need to be very careful about this and check the date of modification of each item to ensure you've got the right one.
Solution:
1. Go to 'Application > 'Utilities' > 'Keychain Access.'
Lost Cabin Mac Os Download
2. Scroll to the items you're looking for and then delete them by opening the 'Delete ' context menu. Always check the column for the date of last modification to confirm the right one.
If you'd rather make a clean sweep to delete everything, click on the 'Reset My Default Keychains' option after following step 1. and then clicking on 'Preferences.'
Problem #9: No Password Works for System.Keychain when Rebooting after an Automatic Shutdown
You may find that after an automatic shutdown caused by an OS upgrade or the installation of a program, upon rebooting, no password works for System.keychain login, including root.
Lost Cabin Mac Os Catalina
Solution:
You can simply reinstall your new Mac OS to troubleshoot the problem. But if that doesn't work, the only solution you can try is a technical one. The problem results from a file titled /var/db/SystemKey, buried deep inside your OS. This file dictates how your OS gets to unlock the system keychain. Since it only works with the System.keychain belonging to your Mac, it will fail to work with another System.keychain imported by the new OS or a new program. To update this file after installing the new OS or program, you need two systems: a good system and your faulty system.
1. Copy the Var/db/systemKey from the good system (through a the root user account) to your faulty system. Be careful not to lose the permission (0400).
2. Also, copy the System.Keychain of the good system to /Library/Keychains in your problematic system. If the good system doesn't have a system.Keychain or you can't find it, you can create one by executing the following command in Terminal (you have to be logged in as Root): '/usr/sbin/systemkeychain -C -f'.
3. Next, reboot your system, and then enter the password you saved in your list of preferred networks when the dialog box pops up.
Problem #10: Resetting your Keychain
If none of these solutions work for you, then you may have to fix MacOS 10.15 Keychain errors by resetting your keychain.
Solution:
1. Launch keychain Access from your 'Application > Utilities' folder.
2. Click on 'Preferences' from the Keychain Access menu.
3. Select 'General' from the Preferences window and then click the 'Reset My Default Keychain' button.
4. Next, insert your account login password when prompted, and then continue.
5. Exit the Keychain Access app, and then restart your computer.
Learn more about PDFelement for Mac >>
Free Download or Buy PDFelement right now!
Free Download or Buy PDFelement right now!
Buy PDFelement right now!
Buy PDFelement right now!

